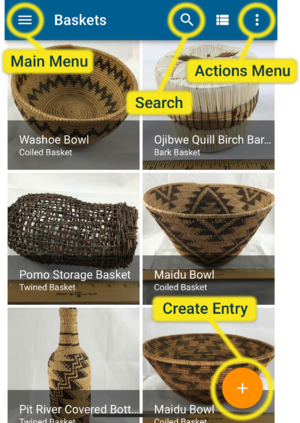Difference between revisions of "CatalogIt Basics"
| Line 55: | Line 55: | ||
== Creating an Entry == | == Creating an Entry == | ||
Each physical item for which you are creating a record in CatalogIt constitutes an Entry; for example, a "Paiute Burden Basket", a "Walrus Ivory Spoon", or a "1959 Original Barbie" would each be an Entry populated with the item’s unique characteristics and history. | Each physical item for which you are creating a record in CatalogIt constitutes an Entry; for example, a "Paiute Burden Basket", a "Walrus Ivory Spoon", or a "1959 Original Barbie" would each be an Entry populated with the item’s unique characteristics and history. | ||
| + | |||
| + | Watch our "[[How-To Videos#Creating_your_First_Entry_in_CatalogIt|How to Create an Entry]]" video | ||
To create an Entry: | To create an Entry: | ||
Revision as of 18:14, 7 September 2019
Contents
What is CatalogIt?
CatalogIt is an application for documenting physical things, recording where they came from, who made them, where and when they were made, what they were made of, how they were made, what they were used for, who used them, and how they came to be yours- the stories of things. The record of each physical thing you document is an “Entry” in CatalogIt. An Entry is defined by the classification you choose for it (what is it? a basket? a textile? a painting?), the data you input about the Entry’s characteristics, and one or more photos and other types of informative or visual media. The Classification delivers a custom set of data entry fields including the properties and relationships appropriate for that particular type of item. Examples of CatalogIt Classifications are photograph, painting, sculpture, publication, basket, etc.
Throughout the CatalogIt screens are special descriptive fields called Profiles. Profiles allow you to capture and maintain standardized and reusable information- a controlled vocabulary- about a wide variety of things such as a person, place, material, or technique. Once you’ve created a Profile, for example, of a person or a company that made an item in your collection, that profile is available to you to use again anywhere in your account. Profiles additionally add depth and detail to your entries- they relate entries to one another by these things that they have in common. A Profile can even relate to another profile, such as a person that is related to another person, or people to a particular place. As you are creating or editing an Entry, the Profile fields are easy to identify, as they always have an ellipsis after the name, such as, "Artist...," "Material...," or "Color..."
As you create more Entries you may wish to organize them into groups based on the type of item, workflow, locations, exhibits, etc. In CatalogIt, these organizational devices are called Folders and are displayed in the “Thumbnail Screen” described below. An Entry can be placed in multiple Folders and edits made to an Entry from within any Folder will apply to the Entry in every Folder location.
CatalogIt Concepts
Thumbnail Screen: the primary CatalogIt screen which allows you to view and access the Entries in your current Folder. It is also where you access the Main Menu, the Actions Menu, the Search button and the Create Entry button.
Entry: each physical item for which you are creating a record in CatalogIt constitutes an Entry; for example, "Paiute Burden Basket", "Walrus Ivory Spoon", or "1959 Original Barbie".
Folder: any assembly of Entries you wish to group together. Items in a Folder do not need to be of the same classification. The Folder can be specific, for instance, "Paiute Twined Baskets" or general, such as "Things in Grandma's Hutch". Items can be moved from one Folder to another.
Primary Photo: the photo that appears in your thumbnail screen and the first photo that appears when you view your Entry.
Classification: the groups of characteristics used to catalog your items. Each classification in CatalogIt includes the properties and values which are pertinent to that specific classification. The Classification Chooser allows you to choose the appropriate classification as part of the process of creating and editing Entries.
Profiles: the fields in CatalogIt that allow you to capture and maintain standardized and reusable information about a wide variety of things such as a person, place, material, or technique. Once you’ve created a Profile, for example, of a person or a company that made an item in your collection, that profile is available to you to use again anywhere in your account. Profiles additionally add depth and detail to your entries- they relate entries to one another by these things that they have in common. A Profile can even relate to another profile, such as a person that is related to another person, or people to a particular place. As you are creating or editing an Entry, the Profile fields are easy to identify, as they always have an ellipsis after the name, such as, "Artist...", "Material..." or "Color..."
Logging in to CatalogIt
To access the CatalogIt app from a Web browser (on your desktop or laptop computer), open your browser (CatalogIt supports Chrome, Safari, Firefox, or Edge) and go to https://catalogit.app. If you are accessing the app from an iOS mobile device (iPhone or iPad) or Android mobile device (smartphone or tablet) download the CatalogIt app from the App Store or from Google Play, then open it to begin using CatalogIt on your mobile device.
Logging in to your CatalogIt account is simple: just enter your email address and your password.
Upon logging in, you’ll be at your “thumbnail screen”- as you create Entries they will appear here in a grid format, or if you wish, you can view them as a list. You can view and access the Entries in your current Folder from this screen. It is also where you access the Main Menu, the Actions Menu, the Search button, and the Create Entry button.
Creating an Entry
Each physical item for which you are creating a record in CatalogIt constitutes an Entry; for example, a "Paiute Burden Basket", a "Walrus Ivory Spoon", or a "1959 Original Barbie" would each be an Entry populated with the item’s unique characteristics and history.
Watch our "How to Create an Entry" video
To create an Entry:
Click the Create Entry button in the lower right corner.
Next, choose a photo. You can use a photo you’ve already taken or if you're using a smartphone or tablet with a camera feature, you can take a new photo.
Add a name/title to the Entry. If you wish, you may also add a description of the Entry in the field below the photo. When you are done, click "NEXT" in the upper right corner.
Choose the classification best suited for this Entry- the classification you select will determine the data field properties that will be available to describe this item. Many of the classifications have sub-classifications below them- you can choose the more general classification or a more specific sub-classification. Once you have chosen a classification, click “DONE” in the upper right corner.
Entry type.png Continue to edit the Entry and proceed through the data entry fields as far as you want. Aside from the photo and the name/title, all information is optional so only enter as much additional information as you wish.
When you are done, click “CREATE” in the upper right corner.
You will return to the thumbnail view, with your new Entry displayed.
If you don’t have a photo available or time to take a photo you can create a “New Blank Entry” directly from the Actions Menu. This allows you to begin a new Entry without a photo- you can always add photos later.
Viewing Entries
To view an Entry from the thumbnail screen, click on the image of the Entry you wish to view. This opens up the Entry viewer and allows you to see all of the fields where data has been entered.
You can navigate to next or previous Entries by clicking on the arrows in the lower left and right corners or by swiping left or right on your smartphone or tablet.
The Actions Menu in the upper right corner of the View Entry screen allows you to print, email, and more.
You can return to the thumbnail view by clicking on the white arrow in the upper left side of the blue bar.
Editing an Entry
Click on the Entry from your thumbnail screen to view the Entry.
Click on the pencil icon in the upper right corner to enter “edit” mode
Edit entry.png Scroll through the available fields and enter the data you wish. When you are finished, click “SAVE” in the upper right corner.
Managing Photos and PDFs
You can easily add, delete and move the photos and pdf files within your Entry.
To add a new photo:
Click on the Entry from your thumbnail screen to view the Entry.
Click on the pencil icon in the upper right corner to enter “edit” mode.
Click on the camera icon in the lower right corner. You can select a pdf file, a photo or even multiple photos you’ve already taken, or if you're using a smartphone or tablet with a camera feature you can take a new photo.
Add photo.png If are taking a photo with your smartphone or tablet, you will be given the option to use the photo you took or to retake it. Once you’ve selected or taken a photo, you may add a title to the photo in the field above the photo and/or a description in the field below it, for example, “Top View” or “Artist’s Signature.”
You can then continue to edit the Entry or click “SAVE” in the upper right corner.
To move photos and pdf files in an Entry:
Click on the Entry from your thumbnail screen to view the Entry.
Click on the pencil icon in the upper right corner to enter “edit” mode.
Scroll down to the photo or pdf you wish to move and click on the image. This will open a blue bar with icons representing your action options.
Move photo.png The icon of an up arrow pointing to a horizontal line will move the photo/pdf to the top, the primary position. The icon of a down arrow pointing to a horizontal line will move the photo/pdf to the last position, and the other arrows will move the photo/pdf either up one or down one position. When you are done, click “SAVE” in the upper right corner.
To delete a photo or pdf in an Entry:
Click on the Entry from your thumbnail screen to view the Entry.
Click on the pencil icon in the upper right corner to enter “edit” mode.
Scroll down to the photo or pdf you wish to delete and click on the image to select it for further action. This will open a blue bar with icons representing your action options.
Delete photo.png Click the trash can icon to delete the photo or pdf. When you are done, click “SAVE” in the upper right corner.
Deleting an Entry
Click on the Entry from your thumbnail screen to view the Entry.
Click on the pencil icon in the upper right corner to enter “edit” mode.
Click on the trash can icon in the lower left corner. You will be asked if you are sure you wish to delete the Entry- note that once it is deleted, it cannot be retrieved. If you wish to delete it, click “DELETE”.
Delete entry.png
Creating a New Folder
A Folder is any assembly of entries you wish to group together. Items in a Folder do not need to be of the same classification. A Folder can be specific, for instance, "Paiute Twined Baskets" or general, such as "Things in Grandma's Hutch," or they can relate to processes, such as “To be Cataloged.” Entries can be in multiple Folders at the same time.
To create a new Folder:
Click on the Main Menu in the upper left corner of the thumbnail screen.
Choose “New Folder…”.
Enter a name for your new Folder.
“Leaderboard Visible” is turned on by default. The Leaderboard keeps a count and a sum of the value of the Entries in your Folder in the lower left corner of your thumbnail screen. You can turn On or Off either of these two items Leaderboard variables by checking or unchecking the box beside the variable name, or you can hide the Leaderboard entirely by clicking on the toggle switch next to the “Leaderboard Visible” label.
Choose the order that you want your Folder’s Entries to appear in the thumbnail screen for this new Folder from the drop down menu in the middle of of this screen.
When you are finished, click “Create” in the upper right corner.
Email, Password, and Other Settings
To change your account settings:
Click on the Main Menu in the upper left corner of the thumbnail screen.
Choose “Settings.”
Choose the Setting you would like to change and follow the prompts on the next screen.
Getting Help
Getting help with CatalogIt is easy!
Click on the Main Menu in the upper left corner of the thumbnail screen.
Choose “Help” and select the topic you need assistance with.
If you don’t see the topic you need help with, please feel free to email your question to us at support@catalogit.app