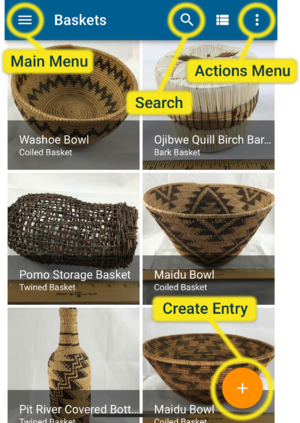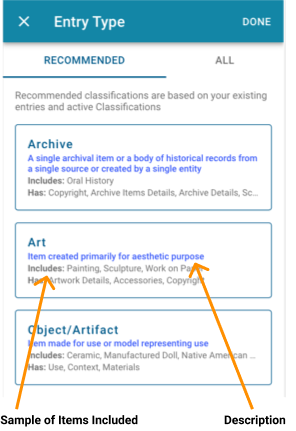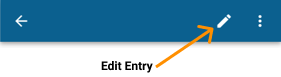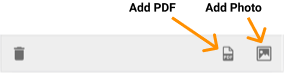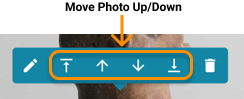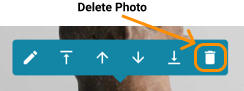CatalogIt Basics
Contents
- 1 What is CatalogIt?
- 2 CatalogIt Concepts
- 3 Logging in to CatalogIt
- 4 Basic Navigation
- 5 Creating an Entry
- 6 Viewing Entries
- 7 Editing an Entry
- 8 Full-text Searching
- 9 Structured Searching
- 10 Managing Photos and PDFs
- 11 Deleting an Entry
- 12 Creating a New Folder
- 13 Hide or Show the Leaderboard (which presents count and/or value) on the Thumbnail Screen
- 14 Customize Date, Currency and Measurement Settings
- 15 Email, Password, Account Name and Other Settings
- 16 Creating a Subscription
- 17 Adding Users to your Account
- 18 User Roles and Permissions
- 19 Getting Help
What is CatalogIt?
CatalogIt is an application for documenting physical things, recording where they came from, who made them, where and when they were made, what they were made of, how they were made, what they were used for, who used them, and how they came to be yours- the stories of things. The record of each physical thing you document is an “Entry” in CatalogIt. An Entry is defined by the classification you choose for it (what is it? a basket? a textile? a painting?), the data you input about the Entry’s characteristics, and one or more photos and other types of informative or visual media. The Classification delivers a custom set of data entry fields including the properties and relationships appropriate for that particular type of item. Examples of CatalogIt Classifications are photograph, painting, sculpture, publication, basket, etc.
Throughout the CatalogIt screens are special descriptive fields called Profiles. Profiles allow you to capture and maintain standardized and reusable information- a controlled vocabulary- about a wide variety of things such as a person, place, material, or technique. Once you’ve created a Profile, for example, of a person or a company that made an item in your collection, that profile is available to you to use again anywhere in your account. Profiles also add depth and detail to your entries- they relate entries to one another by these things that they have in common. A Profile can even relate to another profile, such as a person that is related to another person, or people to a particular place. As you are creating or editing an Entry, the Profile fields are easy to identify, as they always have an ellipsis after the name, such as, "Artist...," "Material...," or "Color..."
As you create more Entries, you may wish to organize them into groups based on the type of item, workflow, locations, exhibits, etc. In CatalogIt, these organizational devices are called Folders and are displayed in the “Thumbnail Screen” described below. You can place an Entry in multiple Folders and make edits to it from within any Folder, saving these changes to the Entry in every Folder location.
CatalogIt Concepts
Thumbnail Screen: the primary CatalogIt screen which allows you to view and access the Entries in your current Folder. It is also where you access the Main Menu, the Actions Menu, the Search button and the Create Entry button.
Entry: each physical item for which you are creating a record in CatalogIt constitutes an Entry; for example, "Paiute Burden Basket", "Walrus Ivory Spoon", or "1959 Original Barbie".
Folder: any assembly of Entries you wish to group together. Items in a Folder do not need to be of the same classification. The Folder can be specific, for instance, "Paiute Twined Baskets" or general, such as "Things in Grandma's Hutch." Items can be moved from one Folder to another, and can exist in as many Folders as you need them to be in. Folders are also the level of publishing to web.
Primary Photo: the photo that appears in your thumbnail screen and the first photo that appears when you view your Entry.
Classification: the groups of characteristics used to catalog your items. Each classification in CatalogIt includes the properties and values which are pertinent to that specific classification. The Classification Chooser allows you to choose the appropriate classification as part of the process of creating and editing Entries.
Profiles: the fields in CatalogIt that allow you to capture and maintain standardized and reusable information about a wide variety of things such as a person, place, material, or technique. Once you’ve created a Profile, for example, of a person or a company that made an item in your collection, that profile is available to you to use again anywhere in your account. Profiles additionally add depth and detail to your entries- they relate entries to one another by these things that they have in common. A Profile can even relate to another profile, such as a person that is related to another person, or people to a particular place. As you are creating or editing an Entry, the Profile fields are easy to identify, as they always have an ellipsis after the name, such as, "Artist...", "Material..." or "Color..."
Logging in to CatalogIt
To access the CatalogIt app from a Web browser (on your desktop or laptop computer), open your browser (CatalogIt supports Chrome, Safari, Firefox, or Edge) and go to https://catalogit.app. If you are accessing the app from an iOS mobile device (iPhone or iPad) or Android mobile device (smartphone or tablet) download the CatalogIt app from the App Store or from Google Play, then open it to begin using CatalogIt on your mobile device.
Logging in to your CatalogIt account is simple: just enter your email address and your password.
Upon logging in, you’ll be at your “thumbnail screen”- as you create Entries they will appear here in a grid format, or if you wish, you can view them as a list. You can view and access the Entries in your current Folder from this screen. It is also where you access the Main Menu, the Actions Menu, the Search button, and the Create Entry button.
Creating an Entry
Each physical item for which you are creating a record in CatalogIt constitutes an Entry; for example, a "Paiute Burden Basket", a "Walrus Ivory Spoon", or a "1959 Original Barbie" would each be an Entry populated with the item’s unique characteristics and history.
![]() Watch our "How to Create an Entry" video.
Watch our "How to Create an Entry" video.
- Read our MasterIt article, "Cataloging Essentials: Creating a Basic CatalogIt Record."
To create an Entry:
- Click the Create Entry button in the lower right corner.
- Next, choose a photo. You can use a photo you’ve already taken or if you're using a smartphone or tablet with a camera feature, you can take a new photo. Note that you can also create your Entry with a pdf, Microsoft Word or Excel file or with no image at all (you can always add images later).
- Add a name/title to the Entry. If you wish, you may also add a description of the Entry in the field below the photo. When you are done, click "NEXT" in the upper right corner.
- Choose the classification best suited for this Entry- the classification you select will determine the data field properties that will be available to describe this item. Many of the classifications have sub-classifications below them- you can choose the more general classification or a more specific sub-classification. Once you have chosen a classification, click “DONE” in the upper right corner.
- Continue to edit the Entry and proceed through the data entry fields as far as you want. Aside from the photo and the name/title, all information is optional so only enter as much additional information as you wish.
- When you are done, click “CREATE” in the upper right corner.
- You will return to the thumbnail view, with your new Entry displayed.
- If you don’t have a photo available or time to take a photo you can create a “New Blank Entry” directly from the Actions Menu. This allows you to begin a new Entry without a photo- you can always add photos later.
Cataloging new acquisitions is not always a straight-forward process. Many museums have backlogs of objects that need to be cataloged. To find some tips on managing this process see our MasterIt article "Cataloging Your Collections Backlog."
Viewing Entries
To view an Entry from the thumbnail screen, click on the image of the Entry you wish to view. This opens up the Entry viewer and allows you to see all of the fields where data has been entered.
You can navigate to next or previous Entries by clicking on the arrows in the lower left and right corners or by swiping left or right on your smartphone or tablet.
The Actions Menu in the upper right corner of the View Entry screen allows you to print, email, and more.
You can return to the thumbnail view by clicking on the white arrow in the upper left side of the blue bar.
Editing an Entry
![]() Watch our "How to Edit an Entry" video
Watch our "How to Edit an Entry" video
- Click on the Entry from your thumbnail screen to view the Entry.
- Click on the pencil icon in the upper right corner to enter “edit” mode
- Scroll through the available fields and enter the data you wish. When you are finished, click “SAVE” in the upper right corner.
Full-text Searching
From the search bar in All Entries or in any Folder you can perform either a full-text search or a structured search. See the next topic for a discussion of Structured Search
When performing full-text searches, you can also add some structure to the query. Here are some helpful tips for executing more complex full-text searches:
- Spaces are treated as an "and" function, so if you search for Margaret Jones, you'll get all results that include both Margaret AND Jones.
- Use the vertical bar symbol, |, between words as an OR function, for example, if you are searching for everything that includes either a dog or a horse, your search would be dog | horse.
- Use quotes around a string of words to find Entries that include that exact string. If you are looking for that blue glass jar, for example, type the phrase enclosed in quotes, like this, “blue glass” and your results will only include items that have the exact phrase “blue glass.” You can be as specific as you wish, for example, “blue glass jar" and if that exact phrase is used in an Entry, it will appear in the search results.
- Use the + symbol between words to find Entries that include all of those words. If you type in blue+glass, your results will only include the entries that include the word blue AND the word glass. You can string together several words this way to narrow a search.
- Combine quotes and the + symbol. A search for “blue jar”+tin will result in entries that include both the exact phrase “blue jar” as well as the word “tin.” You’ll find the blue glass jar with a tin lid.
- Use the - symbol to exclude terms. A search within your "All Entries" of -wood would result in all of your Entries that did not include the word "wood."
- Use the + and - symbols together. A search of basket + -willow will result in all of your baskets that did not include the term "willow."
- Use the * symbol as a "wild card" suffix. A search of harris* will result in entries that include the name Harris, as well as Harrisville, Harrison, Harrisburg, etc., any other words that start with "Harris."
NOTE: certain words are considered meaningless in the context of a full-text search. These are known as "stop words" (more details here). The following words are considered "stop words" and will be ignored during full-text searches: a, an, and, are, as, at, be, but, by, for, if, in, into, is, it, no, not, of, on, or, such, that, the, their, then, there, these, they, this, to, was, will, with.
Structured Searching
To perform a structured search, click on the "+" symbol on the right side of the search bar, and begin compiling your search criteria. Clicking "Advanced" after selecting the first level of search enables you to add more criteria to your search.
Concepts
Simple
A simple structured search expression consists of three parts:
- Property
- Operator
- Value (optional)
Executing a simple structured search will find all Entries that match the search criteria expressed via the property/operator/value combination. Different property types use different sets of operators (i.e. string vs. number) and most operators require a value (the "Missing" or "Has" operators do not require a value).
Compound (Advanced)
Compounds searches are simple searches that are joined by AND and OR logic to express more detailed and precise searches. You can make compound searches as arbitrarily complex as required but use caution when doing so because it quickly gets confusing and complicated.
“All must match” is the label used for AND. “At least one must match” is the label used for OR.
Click the “Advanced…” button on the Search Builder popup after you've entered your first level of searching to open the compound search builder and create compound searches.
Searching by Classification
You can search on Classification in two ways:
- equals (i.e. exact)
- is-kind-of
Classifications in CatalogIt are hierarchical and form a tree. For example, many classifications are descendants of Object/Artifact and therefore are a “kind-of” Object/Artifact, such as Basket, Furniture, Firearm. The Art classification and its descendants are another robust hierarchy: Art, Painting, Work on Paper, Drawing, etc.
Equals
Searching using equals (=) will only match Entries that are classified as the exact Classification specified. For example, searching on Art will only find Entries classified as Art and will not match any descendant classes (i.e. sub-classes) like Painting or Work On Paper
Is Kind Of
The “Is Kind Of” operator will find all Entries that match the specified classification or one of its descendant classes (i.e. sub-classes). If you “Is Kind Of” search on Art it will find anything classified as Art, Painting, Work On Paper, Drawing, Sculpture, etc.
Searching Locations
Locations are repeating, hierarchical fields and have the concept of current (or most recent). The Location field maintains a history of the different places an object has been and the dates. If more than one Location exists, the “current” Location is the one with the most recent date. When displayed, Locations are sorted by date so the current Location will always appear first.
Locations are also hierarchical and searching will semantically honor the hierarchy. For example, if an Entry is located in “Shelf #1” and “Shelf #1” is located in “East Gallery”, then searching on either “Shelf #1” or “East Gallery” will find the Entry.
You can search locations in two ways:
- current ("is currently in")
- equals (“has ever been in”)
Currently In
Use the “currently equals” operator to find all Entries that are currently in the specified location either directly or via a direct or indirect parent relationship (i.e. hierarchically)
Has Been In
Use the “equals” operator to find anything that has ever been in the location — i.e. it has a location in its history that matches the specified location.
Has or Missing Value
With structured search, you can easily find all Entries that are missing a value for a specific property.
Missing
For example, let’s say it’s important that all Entries have a “Date Made.” To find all properties that don’t have a “Date Made” use the “Missing” operator.
Has
In contrast, to find all Entries that have a “Date Made” use the “Has” operator.
If having a value for a property is only important for specific kinds of classifications then create a compound (Advanced…) search and include the Classification in the expression.
No Media
To find all Entries that are missing some kind of media attached (i.e. have no image, PDF, etc) then search on “Media Count = 0”. The “Media Count” property is near the bottom of the list below the update/create properties.
Not in Folder
To find all Entries that have not been assigned to a Folder (i.e. are only in All Entries) then search on “Folder Count = 0”. The “Folder Count” property is near the bottom of the Property list below the update/create properties.
Managing Photos and PDFs
You can easily add, delete and move the photos and pdf files within your Entry.
![]() Watch our "Photo Editing in CatalogIt" video
Watch our "Photo Editing in CatalogIt" video
To add a new photo:
- Click on the Entry from your thumbnail screen to view the Entry.
- Click on the pencil icon in the upper right corner to enter “edit” mode.
- Click on the camera icon in the lower right corner. You can select a pdf file, a photo or even multiple photos you’ve already taken, or if you're using a smartphone or tablet with a camera feature you can take a new photo.
- If are taking a photo with your smartphone or tablet, you will be given the option to use the photo you took or to retake it. Once you’ve selected or taken a photo, you may add a title to the photo in the field above the photo and/or a description in the field below it, for example, “Top View” or “Artist’s Signature.”
- You can then continue to edit the Entry or click “SAVE” in the upper right corner.
To move photos and pdf files in an Entry:
- Click on the Entry from your thumbnail screen to view the Entry.
- Click on the pencil icon in the upper right corner to enter “edit” mode.
- Scroll down to the photo or pdf you wish to move and click on the image. This will open a blue bar with icons representing your action options.
The icon of an up arrow pointing to a horizontal line will move the photo/pdf to the top, the primary position. The icon of a down arrow pointing to a horizontal line will move the photo/pdf to the last position, and the other arrows will move the photo/pdf either up one or down one position. When you are done, click “SAVE” in the upper right corner.
To delete a photo or pdf in an Entry:
- Click on the Entry from your thumbnail screen to view the Entry.
- Click on the pencil icon in the upper right corner to enter “edit” mode.
- Scroll down to the photo or pdf you wish to delete and click on the image to select it for further action. This will open a blue bar with icons representing your action options.
Click the trash can icon to delete the photo or pdf. When you are done, click “SAVE” in the upper right corner.
Deleting an Entry
- Click on the Entry from your thumbnail screen to view the Entry.
- Click on the pencil icon in the upper right corner to enter “edit” mode.
- Click on the trash can icon in the lower left corner. You will be asked if you are sure you wish to delete the Entry- note that once it is deleted, it cannot be retrieved. If you wish to delete it, click “DELETE”.
Creating a New Folder
A Folder is any assembly of entries you wish to group together. Items in a Folder do not need to be of the same classification. A Folder can be specific, for instance, "Paiute Twined Baskets" or general, such as "Things in Grandma's Hutch," or they can relate to processes, such as “To be Cataloged.” Entries can be in multiple Folders at the same time. Publishing to the web in CatalogIt is also by Folder, so keep in mind things you may want to eventually display as groups and create Folders for them.
To create a new Folder:
- Click on the Main Menu in the upper left corner of the thumbnail screen.
- Choose “New Folder…”.
- Enter a name for your new Folder.
- Add an optional description for your Folder. If you are publishing to the Web, this description will appear on the website.
- “Leaderboard Visible” is turned on by default. The Leaderboard keeps a count and a sum of the value of the Entries in your Folder in the lower left corner of your thumbnail screen. You can turn On or Off either of these two Leaderboard variables by checking or unchecking the box beside the variable name, or you can hide the Leaderboard entirely by clicking on the toggle switch next to the “Leaderboard Visible” label.
- When you are finished, click “Create” in the upper right corner.
To add Entries to a Folder:
- Select an Entry that you'd like to add to the Folder
- Click on the Edit pencil in the upper right corner to enter Edit mode
- Click on the Folders icon in the upper right
- Select the Folder(s) you'd like your Entry to appear in.
- Click Save in the upper right corner.
Hide or Show the Leaderboard (which presents count and/or value) on the Thumbnail Screen
- From your All Entries (or any other Folder), click on the "Actions Menu", the three dots in the upper right corner.
- Select "Edit Folder"
The lower part of this screen includes the items that can be shown or hidden on the "Leaderboard", that blue bar. You can make the whole Leaderboard hidden by clicking on the blue dot or you can show or hide the Count and/or Value.
Customize Date, Currency and Measurement Settings
CatalogIt defaults to US settings for currency, date format, length, and weight units, but the Account Owner can set custom defaults. To change your default settings:
- Click on the Main Menu in the upper left corner of the thumbnail screen.
- Choose "Settings."
- Next, select "Default Settings."
- Choose your new default settings. Your currency will automatically display based on your selection and new dimensions and weights you enter will default to your selected setting. Units of measurement or currencies you’ve already entered will not change and going forward, you have the freedom to enter measurement data in units other than your default settings. CatalogIt will also automatically honor your local settings, so dates will display in the format customary for your country.
Email, Password, Account Name and Other Settings
To change your account settings:
- Click on the Main Menu in the upper left corner of the thumbnail screen.
- Choose “Settings.”
- Choose the Setting you would like to change and follow the prompts on the next screen.
Creating a Subscription
If you've exceeded 50 Entries, it's time to subscribe! To subscribe, you'll need to be at your computer (this is one function in CatalogIt that isn't available from a mobile device). Follow these steps:
- Log in from your desktop or laptop computer.
- Click on the Main Menu in the upper left corner of the thumbnail screen.
- Choose "Settings"
- Choose "Subscription"
Adding Users to your Account
With CatalogIt multiple users can view and edit the same account at the same time to collaborate on the Entries and Profiles. An Account Owner can add and remove users and control the level of access each user has.
To add users to your account, an Account Owner just needs to send an email to support@catalogit.app with the email address of each person they'd like to add. We will add them as "read-only" users, and the Owner can then log in, go to Settings, then Users, and change the level of access by clicking on the edit pencil next to the user.
User Roles and Permissions
Different roles provide users with varied access levels in your Account. The current available roles are:
- Owner: Can do everything. Can manage account-level settings: subscription, default settings, and name, and can request that we add or remove users.
- Admin: Can do everything an Owner can do but cannot request that we add or remove users, cannot change user access levels, and cannot manage the account's subscription.
- Read-Write: Can add/update/delete single Entries. Can add, update, delete, and replace Profiles. For bulk operations, can add only, cannot update (i.e. replace or delete). Cannot manage account-level settings or web publishing settings.
- Editor: Can create and edit Entries and Profiles but cannot delete them. For Bulk operations, can add only, cannot update (i.e. cannot replace or delete existing data). Cannot publish new or existing Entries to the web (i.e. cannot make a non-shared Entry public, cannot create a new Entry in a published Folder, cannot move an existing Entry into a published Folder). Cannot export data from the account.
- Docent: Can view all records but cannot edit or delete them. Can download images and other attached files. Cannot export data from the account.
- Read-Only: Can view all records but cannot edit or delete them. Cannot download images or other media files, and cannot generate reports.
Getting Help
Getting help with CatalogIt is easy!
- Click on the Main Menu in the upper left corner of the thumbnail screen.
- Choose “Help” and select the topic you need assistance with.
If you don’t see the topic you need help with, please feel free to contact us at CatalogIt Support